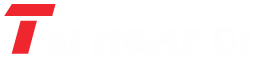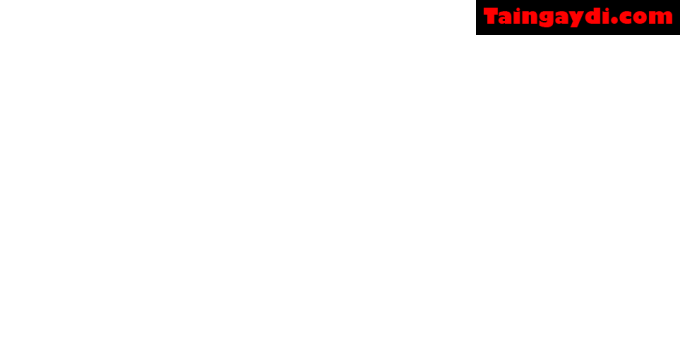Khi bạn in một bản vẽ AutoCAD bằng các máy in ảo PC3 (xuất sang pdf), gặp phải tình trạng trắng trang hoặc thiếu đối tượng khi preview (xem trước).
Theo mình có thể do mấy nguyên nhân:
- Thiết lập Line Merge được bật trong tùy chỉnh máy in PC3
- Nền trang preview được đặt màu đen
- Các đối tượng được tùy chỉnh sang màu trắng khi in
- File AutoCAD bị lỗi
- Khung nhìn được phóng to hoặc nhỏ hơn khổ in
- Tồn tại đối tượng ở quá xa trung tâm bản vẽ khiến cho khung nhìn bị thu nhỏ đến mức không nhìn thấy.
Mục Lục
AutoCAD bị lỗi in trắng trang trên Model
Ứng với mỗi trường hợp, bạn có thể khắc phục 1 hoặc đồng thời các lỗi mình liệt kê bên trên.
Kiểm tra thiết lập Line Merge
- Tại cửa sổ Plot – Model (bấm Ctrl + P), chọn tên máy in bị lỗi preview trắng trang.
- Chọn Properties… để hiển thị cửa sổ Plotter Configuration Editor.
- Chọn tab Device and Documents Settings.
- Ở mục Graphics, tìm chọn Merge Control.
- Merge Control hiện ra, tích chọn vào Line Overwrite.
- OK để lưu thiết lập.
Bạn có thể xem thiết lập như hình dưới:
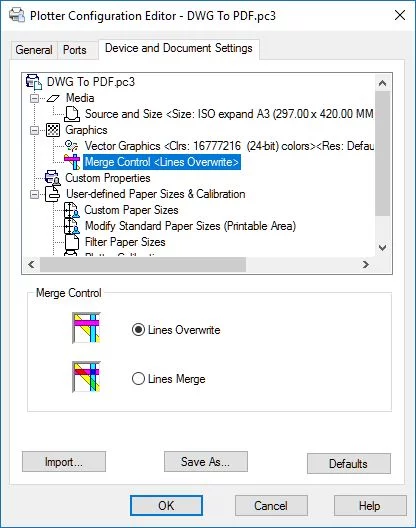
Tùy chỉnh nền xem trước khi in thành màu trắng
- Gõ OP để mở Options
- Chọn tab Display, tìm nút Color ở mục Window Elements.
- Khi hộp thoại Drawing Window Clolors hiện lên, click chọn Plot preview ở phần Context.
- Tại mục Color, chọn White trong list sổ xuống.
- Apply & Close để lưu cài đặt.
Nếu file bị lỗi
Bạn có thể sử dụng các lệnh sửa lỗi của AutoCAD như: Audit, Purge, Recover, Exporttoautocad, Wblock
Cấu hình máy in PC3 bị lỗi
Bạn có thể chọn cấu hình máy in khác, hoặc xóa và tạo lại PC3 mới. Theo cách mình đã hướng dẫn ở đây.
Chế độ xem đang được thu nhỏ lớn hơn hoặc nhỏ hơn kích thước giấy
Điều chỉnh tỷ lệ phù hợp với chế độ xem hoặc đánh dấu vào ô Fit to paper trong hộp thoại Plot.
Tham khảo thêm: Link download office 365 an toàn, không virus
Có một đối tượng cách xa điểm gốc trong bản vẽ khiến cho khung nhìn rất nhỏ
- Trước tiên bạn Zoom Extents: Z -> E
- Nếu cửa sổ có vẻ trống hoặc hình học của bạn trở nên rất nhỏ ở một góc, chứng tỏ có một đối tượng ở khoảng cách quá xa.
- Kiểm tra xem đối tượng này cần thiết hay không. Bạn có thể xóa hoặc di chuyển nó vào trung tâm bản vẽ.
- Hãy Zoom E lại kiểm tra lần nữa.
AutoCAD bị lỗi in trắng trang trong Layout
Ngoài việc kiểm tra đồng thời các lỗi như phần model bạn cũng nên ắp dụng các cách sau:
- Bạn nên chọn Layout thay vì Extents ở mục Plot area
- Bỏ chọn Plot transparecy ở mục Plot optoins
- Kiểm tra xem có layer nào thiết lập không in hay không
Tìm hiểu thêm: Hướng dẫn cách đánh số trang bất kỳ trong word đơn giản
Lời kết
AutoCAD bị lỗi in trắng trang thường ít gặp với các máy in ngoại vi. Nhưng đối với các máy in ảo PC3 (mặc định của AutoCAD) hoặc khi xuất ra pdf thì rất dễ gặp phải.
Hi vọng những gợi ý khắc phục mình chia sẻ có thể giúp ích cho bạn.