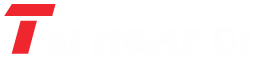Có thể bạn chưa biết là khi chơi game trên hệ điều hành Windows 10, bạn sẽ không thể chơi được ở chế độ toàn màn hình như trên hệ điều hành cũ như Windows XP hay Windows 7 được. Điều này thực sự là rất khó chịu khi chúng ta chơi game, vậy làm thế nào để có thể chơi game Full màn hình trên Windows 10? Hãy cùng Taingaydi tham khảo bài viết dưới đây để thực hiện thành công 100% nhé!
Mục Lục
Hướng dẫn cách chỉnh chơi game full màn hình trên Win 10?
1. Đưa màn hình về chế độ Scace Full Screen
Đây là cách khá đơn giản giúp bạn có thể chơi game full màn hình trên Windows 10, tuy không phải lúc nào cũng thành công nhưng bạn cũng nên thử. Cách thực hiện như sau:
- Cách 1: Nhấn chuột vào màn hình Destop -> sau đó chọn Graphics Options -> tiếp đến chọn Panel Fit -> chọn Scale Full Screen
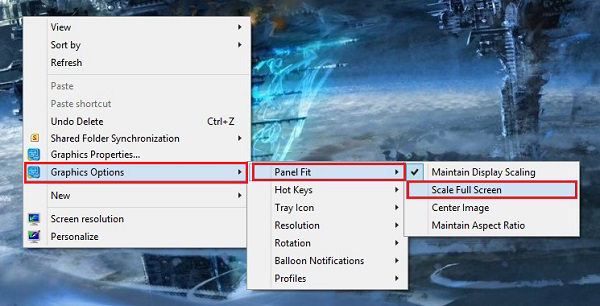
- Bây giờ các bạn thử vào game xem đã OK chưa nhé. Lưu ý là nếu không được thì các bạn hãy chỉnh độ phân giải về 1024 x 768 hay là 1280 x 720 xem có được không nhé!
- Cách 2: Nhấn chuột phải vào biểu tượng Intel HD Graphics ở thanh taskbar ngay ở góc dưới bên trái màn hình. Hoặc là nhấn chuột phải vào màn hình Desktop.
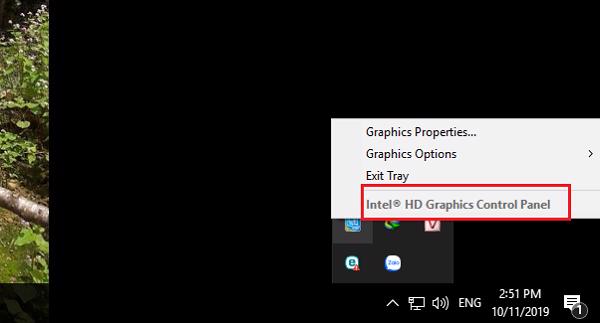
- Sau đó, chọn vào Graphics Properties…

- Tiếp theo, cửa sổ Intel HD Graphics Control Panel xuất hiện trên màn hình -> Các bạn hãy nhấn vào biểu tượng Display.

- Và cuối cùng, các bạn hãy tích vào Scale Full Screen -> tích tiếp vào lựa chọn Overide Application Settinggs -> Cuối cùng nhấn vào Apply để áp dụng thay đổi.
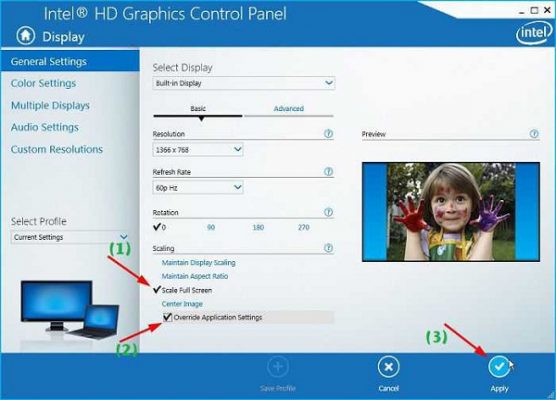
Bạn hãy đăng nhập vào Game và thưởng thức thành quả của mình bằng cách chiến thử một tựa game các bạn thích nhất.
2. Chỉnh sửa Registry để chơi game full màn hình
Registry Editor là nơi chứa đựng nhiều cài đặt của hệ điều hành, bởi vậy trước khi chỉnh sửa các bạn nên backup lại một bản để đề phòng, dù không cần thiết lắm.
- Bước 1: Mở Registry Editor bằng cách nhấn Windows và gõ vào “regedit”, hoặc nhấn tổ hợp phím Windows + R để mở RUN sau đó gõ vào “regedit” rồi Enter.
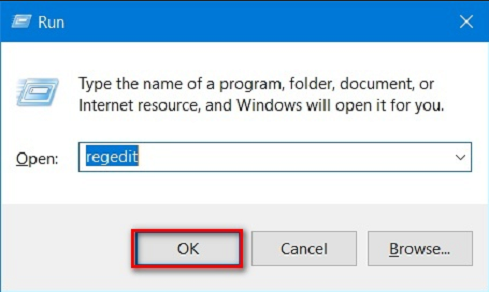
- Bước 2: Tìm đến thư mục Configuration theo đường dẫn: HKEY_LOCAL_MACHINE/SYSTEM/ControlSet001/Control/GraphicsDrivers/Configuration

- Bước 3: Phía trong thư mục này sẽ có các thư mục con, các bạn truy cập tới file 00 nằm trong cùng. Màn hình bên cạnh bạn tìm file Scaling, nhấp đúp vào để mở và đổi giá trị ở mục “Value data” thành số 3, rồi bấm OK để lưu lại.
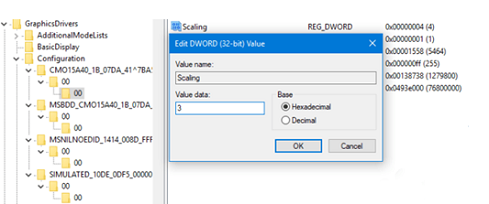
- Bạn thực hiện lần lượt tất cả các thu mục con nằm trong Configuration.
- Bước 4: Tiếp tục làm tương tự bước 3 đối với ControlSet002 tại đường dẫn: HKEY_LOCAL_MACHINE\SYSTEM\ControlSet002\Control\GraphicsDrivers\Configuration.
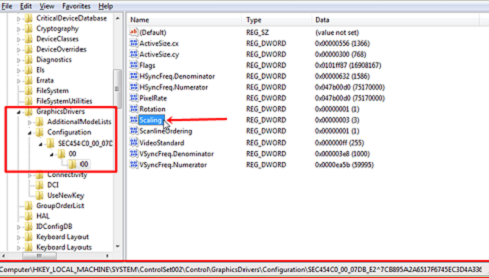
- Sau đó, cũng đến tệp tin Scaling và Nhấp đúp chuột vào tệp này để tiến hành đổi giá trị trong ô Value data từ 4 thành 3 -> OK để lưu lại.
3. Chỉnh full màn hình với phần mềm HRC – Hotkey Resolution Changer
Đây là một phần mềm hỗ trợ chơi full màn hình trên hệ điều hành windows 10 cũng rất hiệu quả.
- Bước 1: Sau khi tải về -> các bạn hãy giải nén file HRC – Hotkey_Resolution_Changer vừa được tải về -> nhấn chuột phải vào file HRC.exe -> Tiếp đến chọn vào Run as administrator để chạy với quyền admin. Giao điện của chương trình như hình bên dưới
- Lưu ý: Có thể các bạn sẽ không thấy giao diện của chương trình, lúc này các bạn hãy để ý dưới thanh Taskbar với biểu tượng của phần mềm HRC, thì bạn nhấn vào đó để mở chương trình lên.
- Bước 2: Bây giờ, các bạn hãy để độ phân giải là 1024 x 768 -> Tiếp đến nhấn vào nút Change.
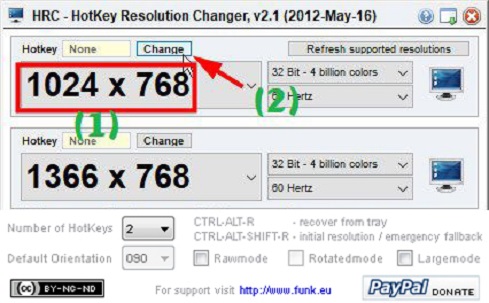
- Bước 3: Các bạn hãy sử dụng một phím bất kỳ làm Hotkey, ví dụ mình sẽ để là tổ hợp phím Shift + F chẳng hạn -> sau đó, bạn nhấn vào nút Set.
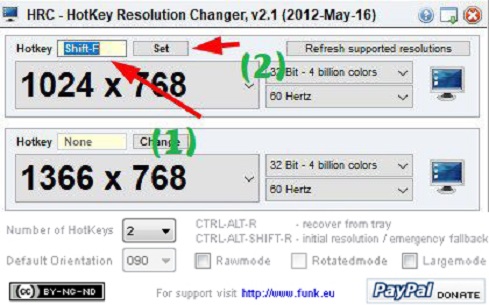
- Bước 4: Các bạn mở game cần chơi ra (lúc này game vẫn chưa được hiển thị full màn hình đâu nhé). Các bạn nhấn vào phím Windows ở trên bàn phím -> chỉnh độ phân giải 1024 x 768 của màn hình máy tính.
- Bước 5: Truy cập vào game cuối cùng nhấn vào phím Hotkey mà lúc nãy các bạn vừa đặt ở bước 3 là xong.
Như vậy, chúng tôi đã chia sẻ với bạn cách chỉnh chơi game full màn hình trên Win 10, các bạn hãy mở game lên và tận hưởng thành quả của mình nào! Đừng quên share bài viết này để nhiều người khác biết cách hơn bạn nhé.
Chúc các bạn thực hiện thành công nhé!