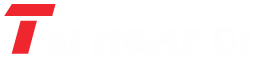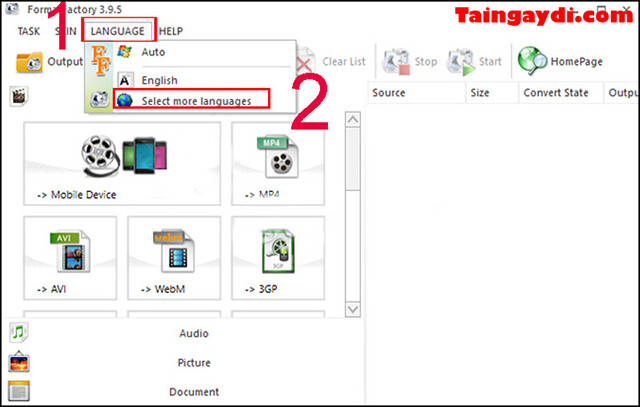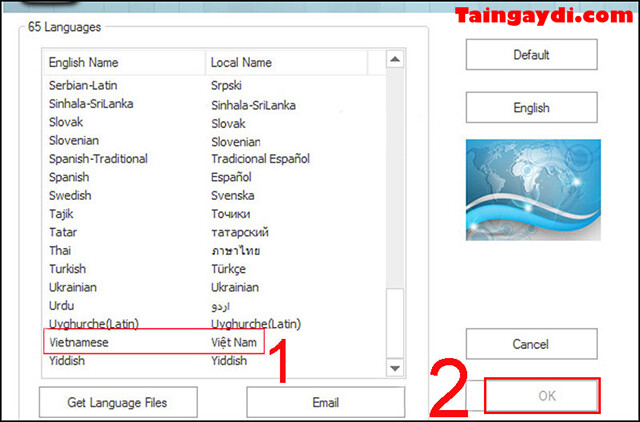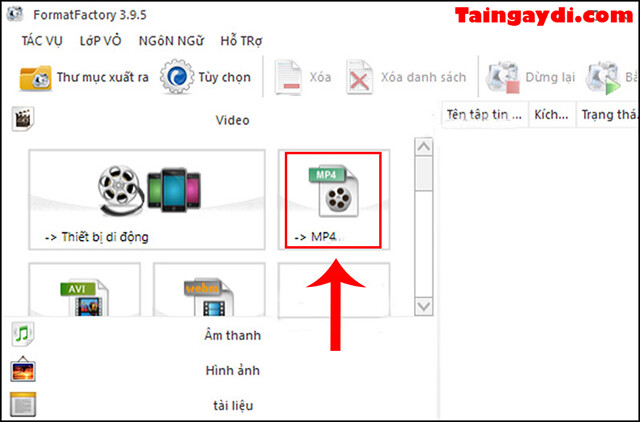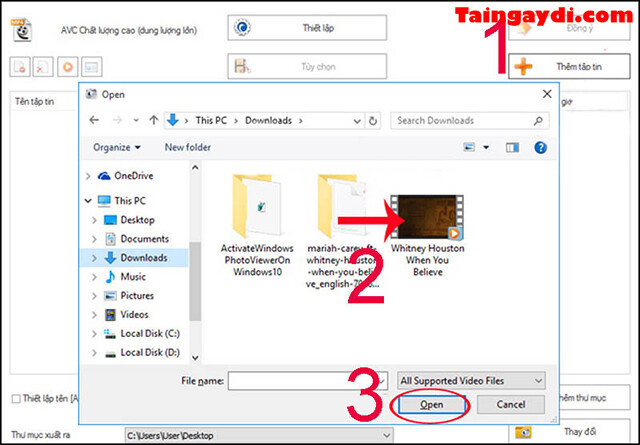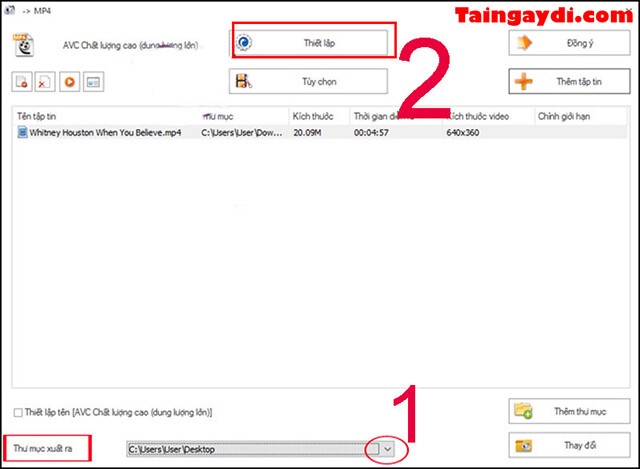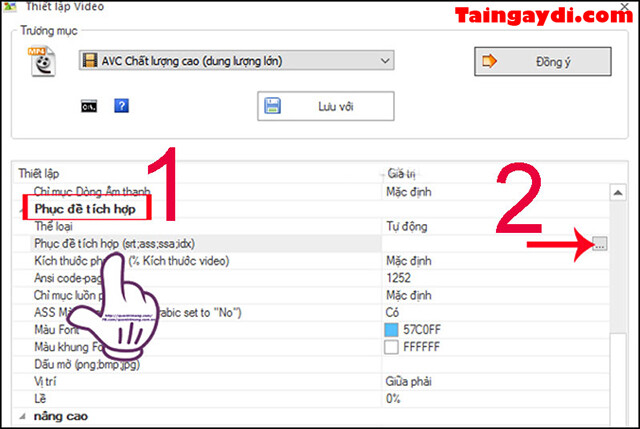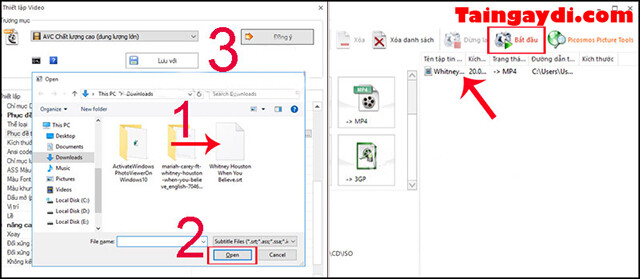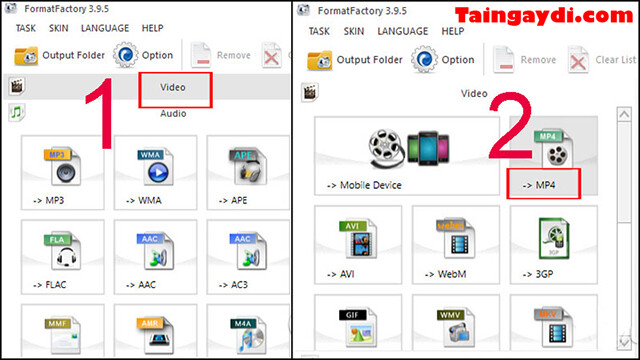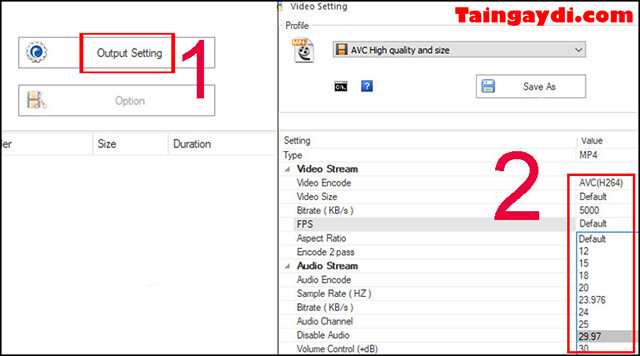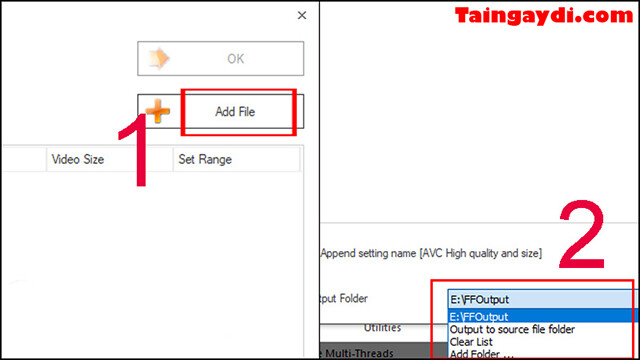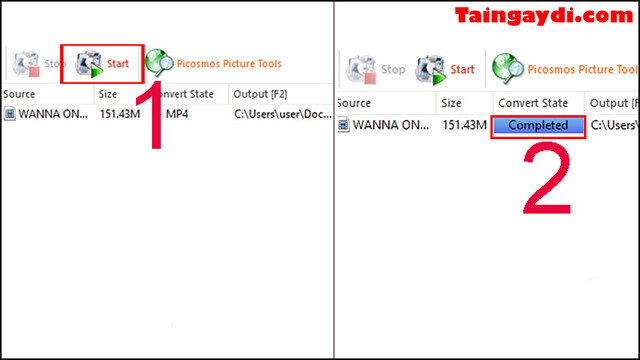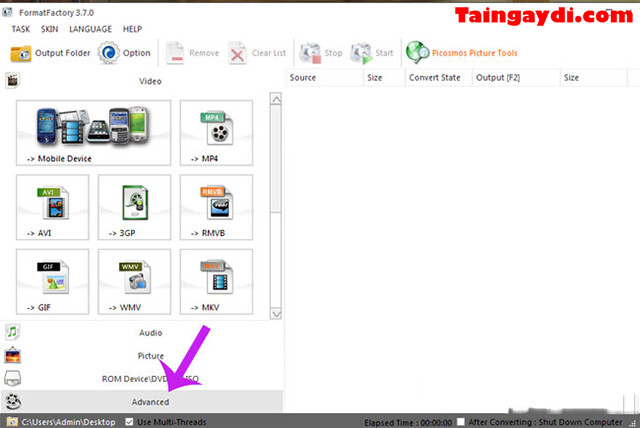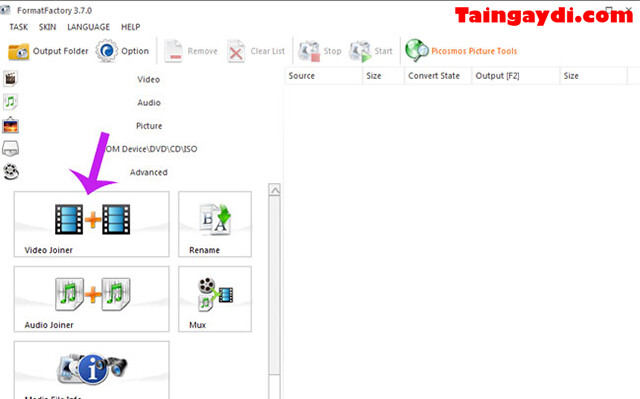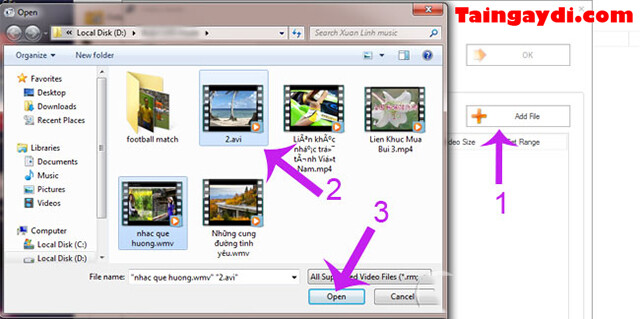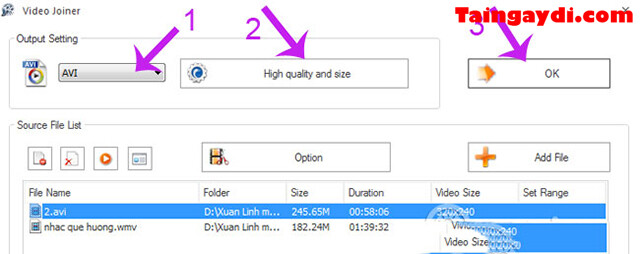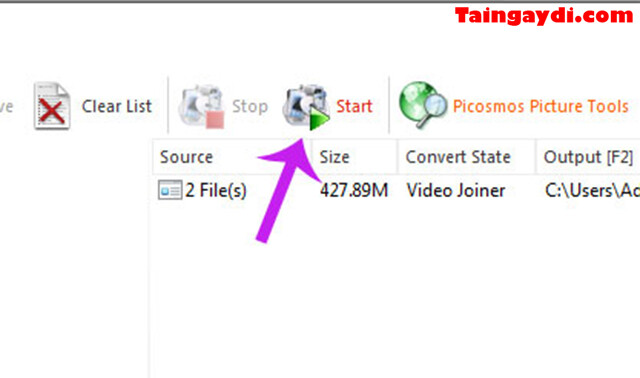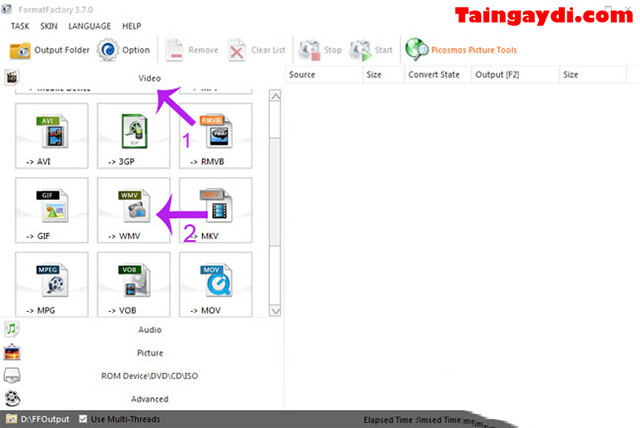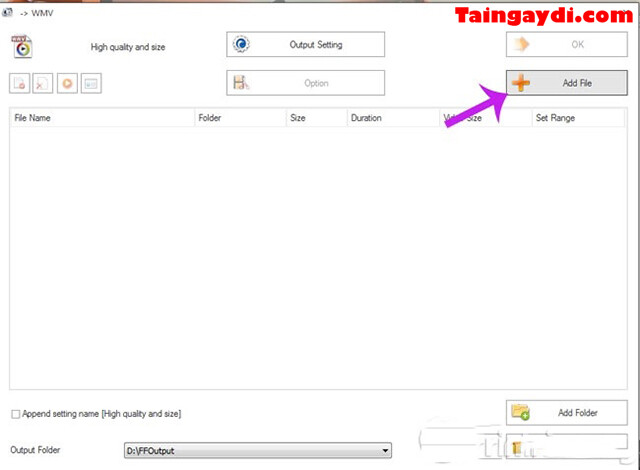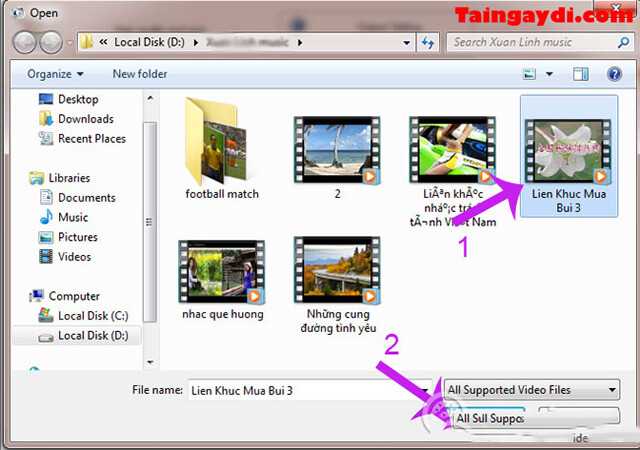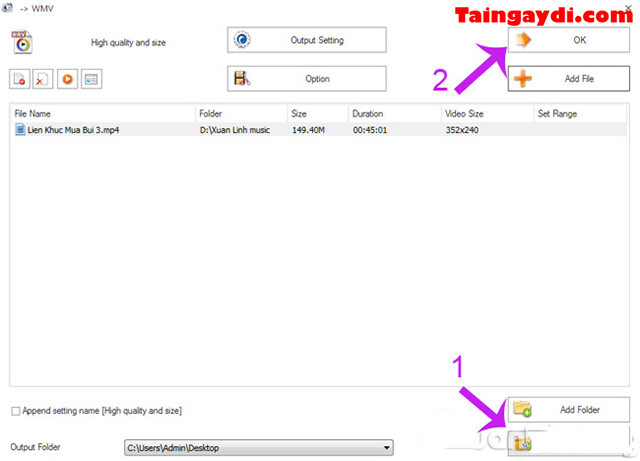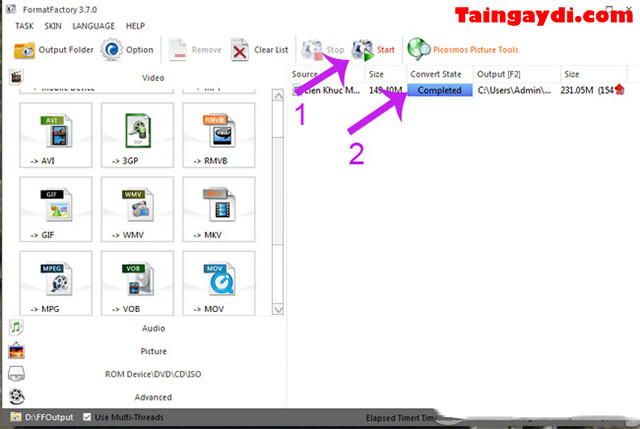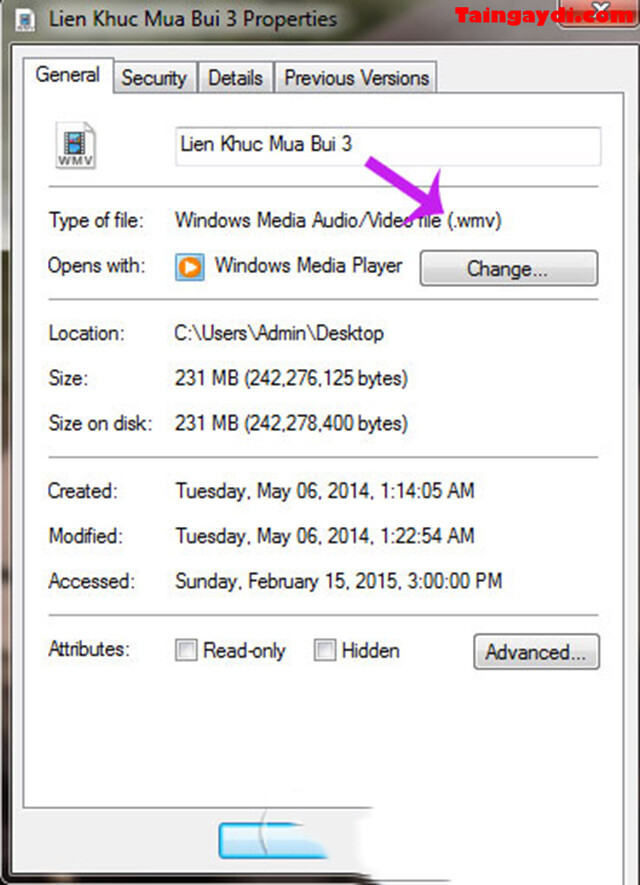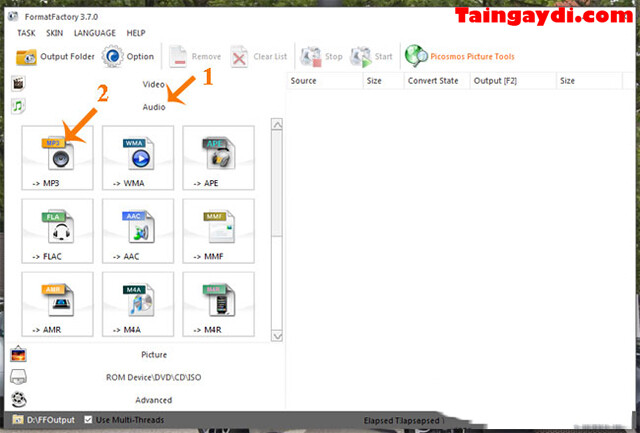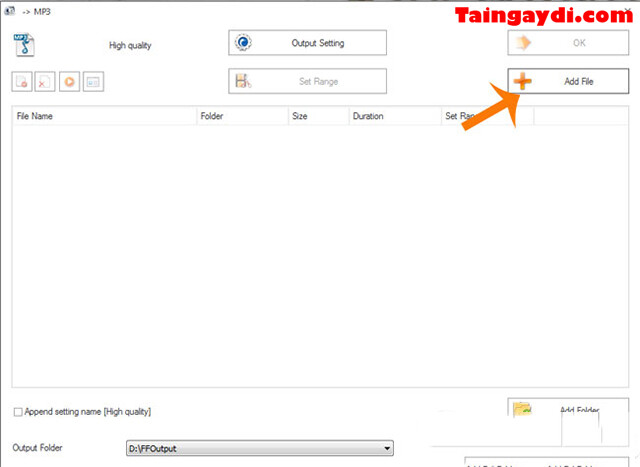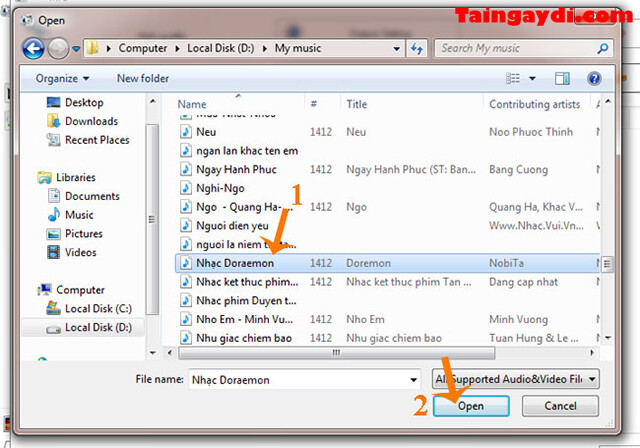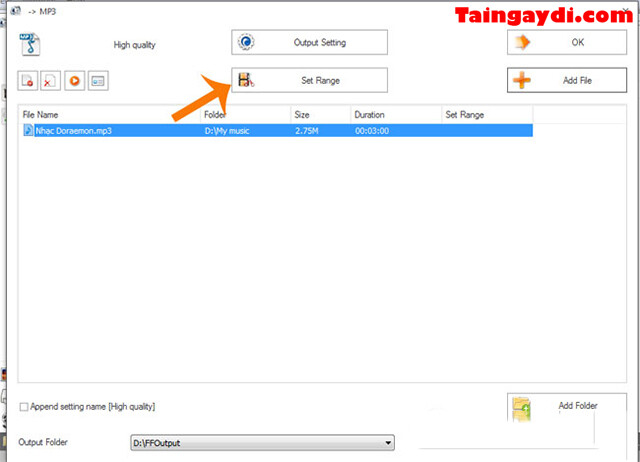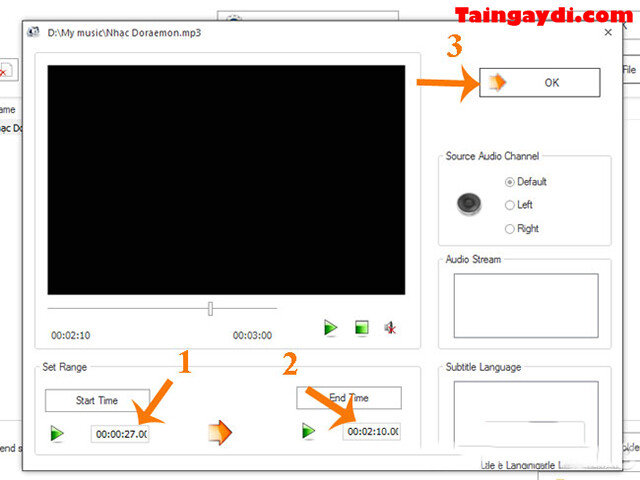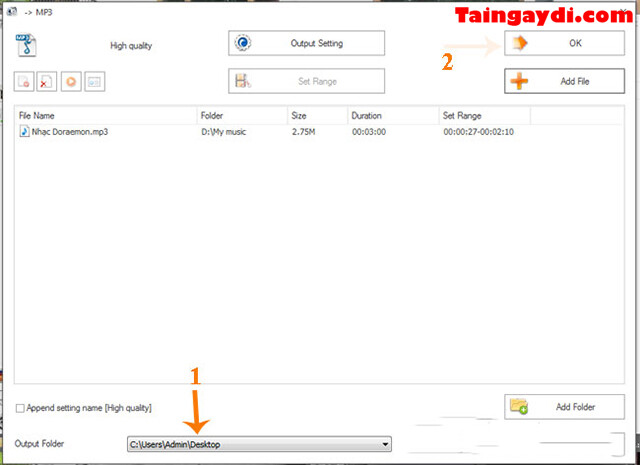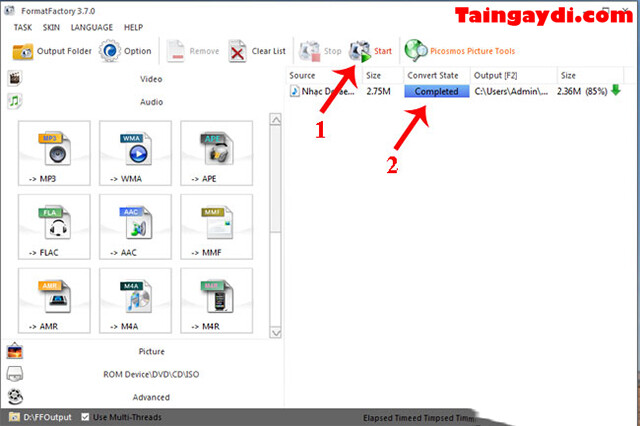Format Factory được biết đến là phần mềm rất đa năng với nhiều tình năng nổi bật như chuyển đổi video, ghép nối file, nén dung lượng,… Phần mềm hiện đang được sử dụng vô cùng phổ biến và ưa chuộng bởi có nhiều tính năng hấp dẫn. Vậy làm thế nào để sử dụng phần mềm? Tham khảo ngay hướng dẫn sử dụng phần mềm Format Factory cực chi tiết chúng tôi chia sẻ dưới đây.
Mục Lục
Giới thiệu về Format Factory
Format Factory là phần mềm chuyển đổi định dạng video, hình ảnh, âm thanh được ưa chuộng nhất hiện nay. Ngoài ra, thông qua phần mềm này bạn còn hỗ trợ RIP DVD từ các file audio, video,…. Sử dụng phần mềm sẽ giúp bạn xử lý các file hình ảnh, audio, video nhanh chóng hơn với tính bảo mật cao. Đặc biệt phần mềm này hoàn toàn miễn phí nên phù hợp với tất cả mọi người.
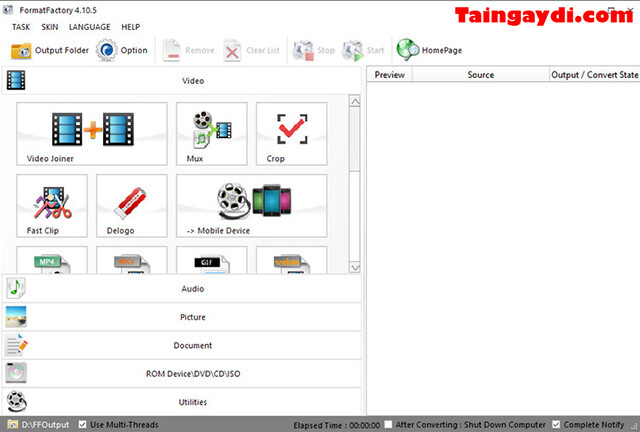
Các tính năng nổi bật của Format Factory phải kể đến là:
- Cho phép chuyển đổi hàng loạt file ảnh, audio, video
- Hỗ trợ chuyển đĩa DVD/CD sang những định dạng video, âm thanh chất lượng cao
- Dễ dàng cài đặt
- Hỗ trợ tự động tắt máy tính sau khi xử lý
- Hỗ trợ ngôn ngữ tiếng Việt
Xem thêm: Link tải và cài Navicat Premium Full Thành công 100%
Hướng dẫn sử dụng phần mềm Format Factory
Thêm phụ đề vào video
B1: chuẩn bị file phụ đề cho video muốn chèn sub với tên video cùng phụ đề giống nhau
B2: mở phần mềm lên, bạn chọn language > Select more languages
B3: kéo xuống tìm và chọn Việt Nam > OK
B4: tại giao diện chính, chọn định dạng video muốn chèn thêm phụ đề
B5: bảng tùy chỉnh xuất hiện thì chọn Thêm tập tin > tìm thư mục chứa video cần thêm phụ đề > Open
B6: chọn thư mục xuất video ra > chọn thiết lập
B7: cửa sổ mới xuất hiện thì chọn mục Phụ đề tích hợp > chọn Phụ đề tích hợp (srtl; ass; ssa; idx) > chọn vào biểu tượng 3 dấu chấm ở cuối dòng
B8: tìm thư mục chứa file phụ đề muốn chèn, chọn Open > chọn đồng ý > chọn bắt đầu để ghép phụ đề.
Tham khảo thêm: Visual Studio 2019 kèm key bản quyền vĩnh viễn
Nén dung lượng video
B1: tại giao diện phần mềm, chọn Video > chọn định dạng muốn nén
B2: chọn output settings để thiết lập thông số file nguồn > chuyển về thông số AVC (Hs64), Birate chọn 2400 hoặc 5000, FPS chọn Defaults hoặc 29.97 > Nhấn OK
B3: chọn add file > tại phần output folder thì chọn vị trí lưu video đầu ra > chọn OK
B4: chọn start để nén dung lượng video > khi nhận được thông báo complete từ phần mềm thì có nghĩa là video của bạn đã được nén xong.
Ghép nối video
B1: tại giao diện phần mềm, chọn Advanced
B2: chọn video joiner
B3: hộp thoại mới xuất hiện bạn chọn Add file và tìm video cần ghép > Open
B4: khi đã chọn được video thì tiến hành hiệu chỉnh định dạng, độ phân giải file xuất ra ở mục output settings > sau đó chọn OK.
B5: chọn start để bắt đầu ghép nối
Cách chuyển đổi định dạng video
B1: tại giao diện phần mềm, nhấp chuột vào mục video, chọn định dạng muốn chuyển
B2: cửa sổ WMV xuất hiện, bạn chọn Add file
Chọn file muốn chuyển đổi > nhấn Open
B3: chọn Change để đổi nơi lưu trữ file đầu ra > chọn OK
B4: tại giao diện chính, chọn Start để bắt đầu chuyển đổi video. Khi thấy trường convert state có dòng completed thì đã hoàn tất chuyển đổi.
B5: thông báo hiện như hình dưới là hoàn thành
Tìm hiểu thêm: Download Lightroom CC 2019 full crack bản chuẩn
Làm nhạc chuông điện thoại
B1: tại giao diện phần mềm, chọn Audio > chọn định dạng file đầu nhạc ra.
B2: cửa sổ WMA xuất hiện, chọn add file
Chọn File bạn muốn cắt để làm nhạc chuông > sau đó nhấn Open
B3: nhấn chọn file audio vừa thêm rồi chọn set range
B4: Bạn thực hiện set thời gian bắt đầu và kết thúc đoạn nhạc bạn muốn cắt, sau đó nhấn OK để lưu lại
B5: Bạn chọn thư mục chứa file đầu ra trong output folder > OK
B6: Chọn start để bắt đầu. nếu thấy trường convert state có dòng completed xuất hiện thì bạn đã hoàn tất.
Trên đây là hướng dẫn sử dụng phần mềm Format Factory chi tiết nhất. Hy vọng thông tin trong bài sẽ hữu ích với bạn.