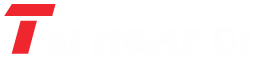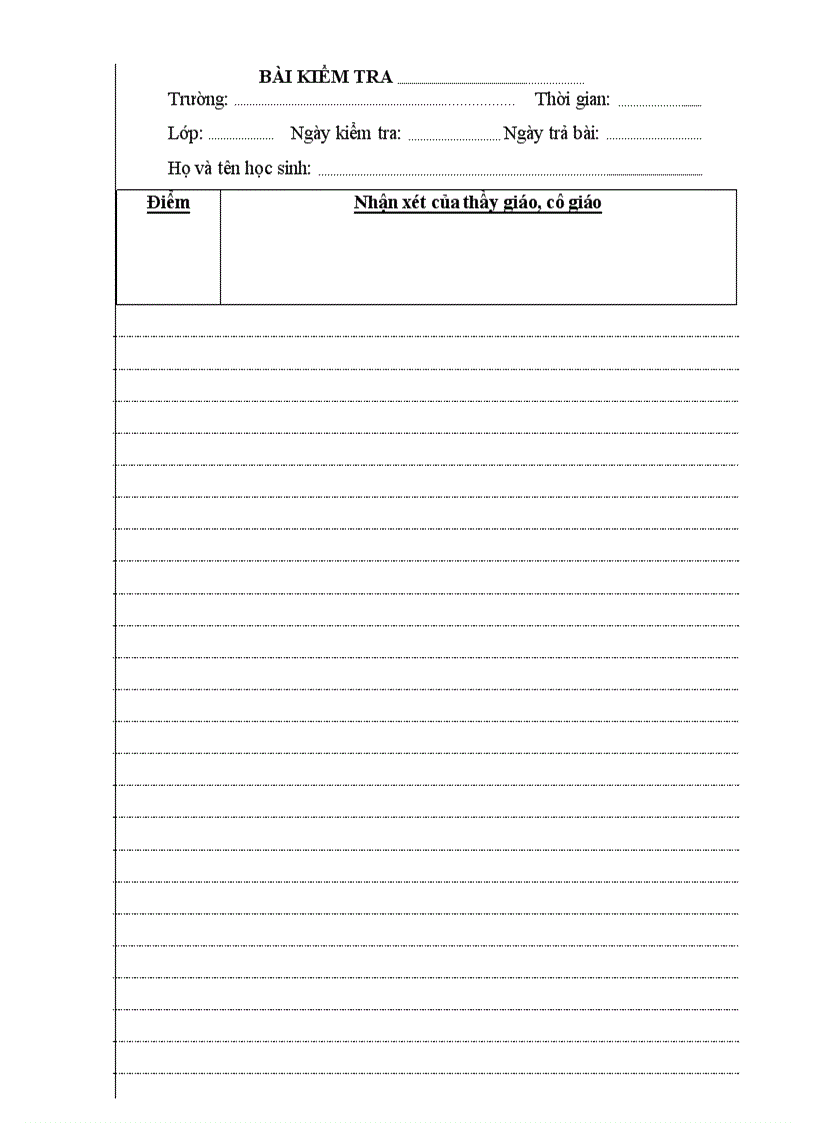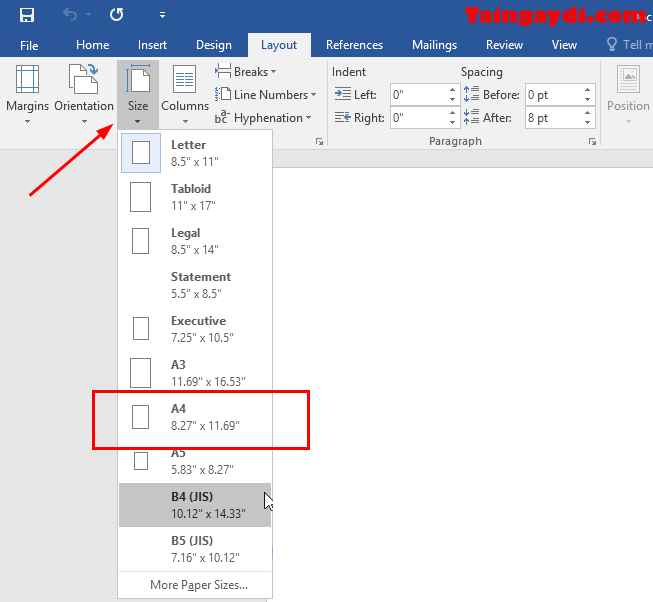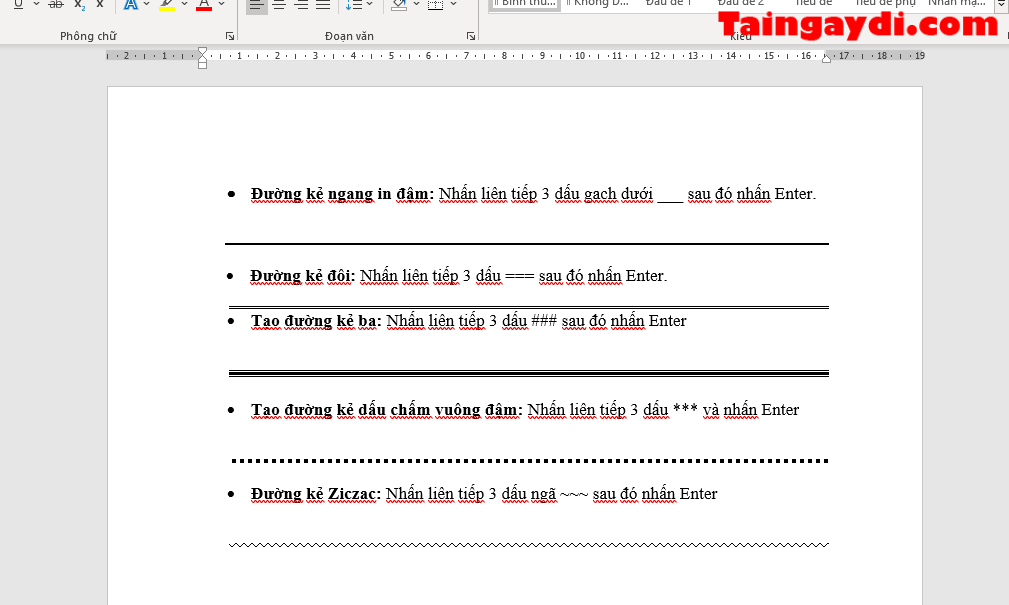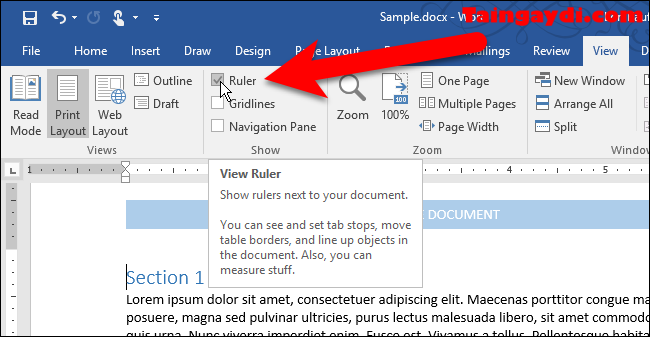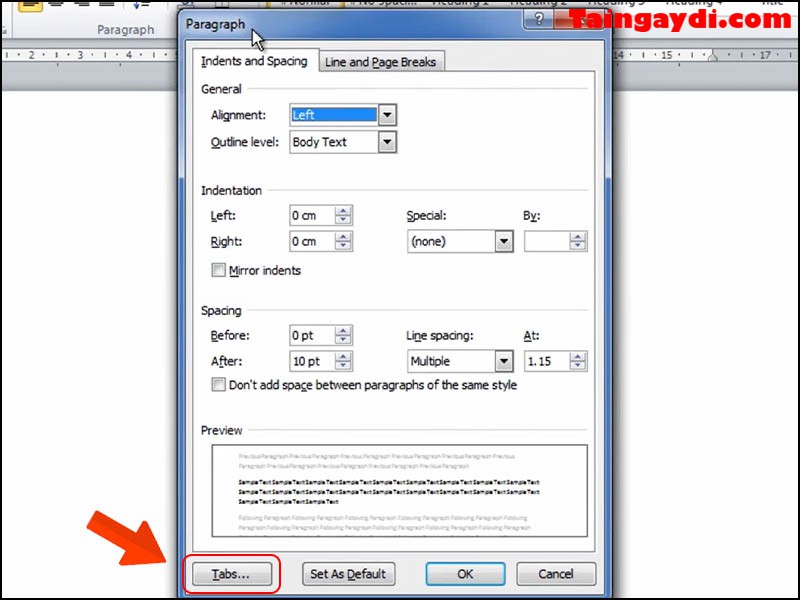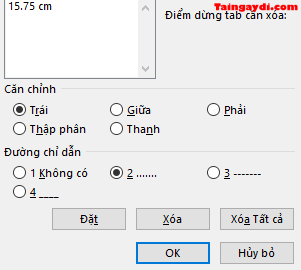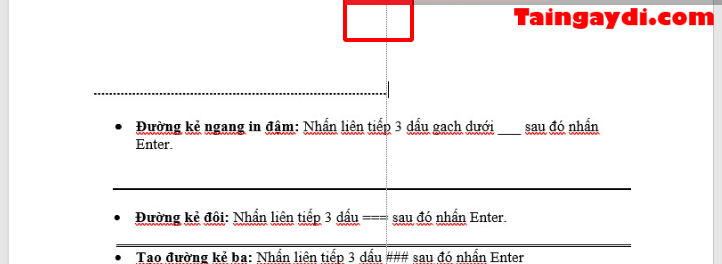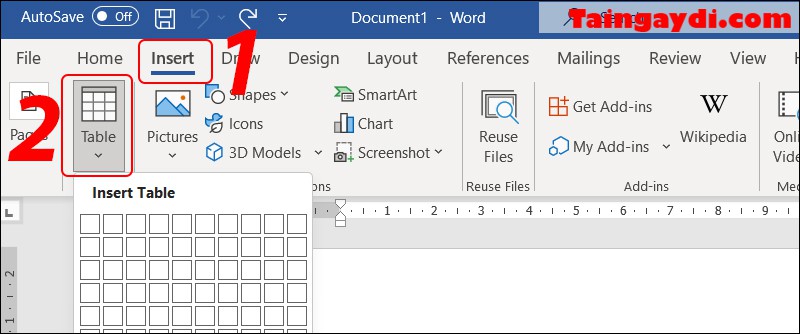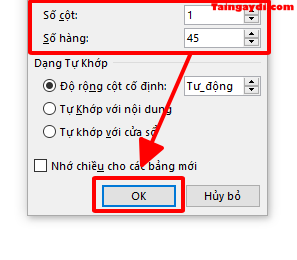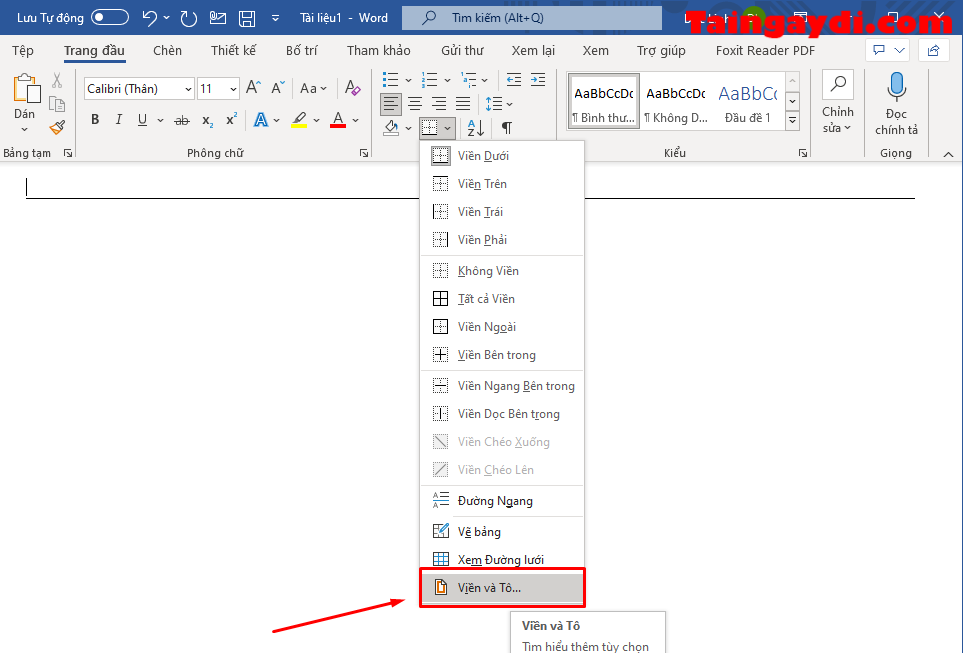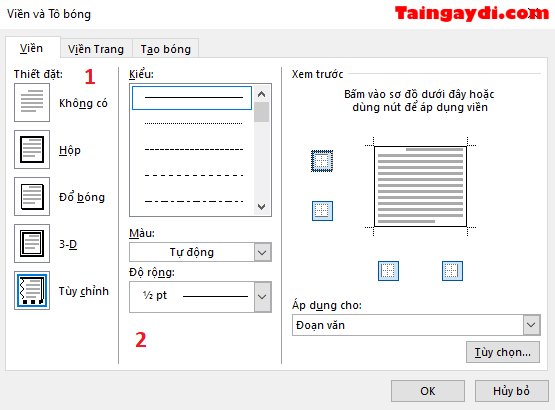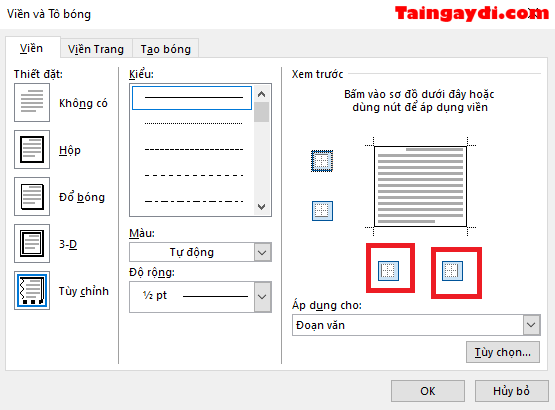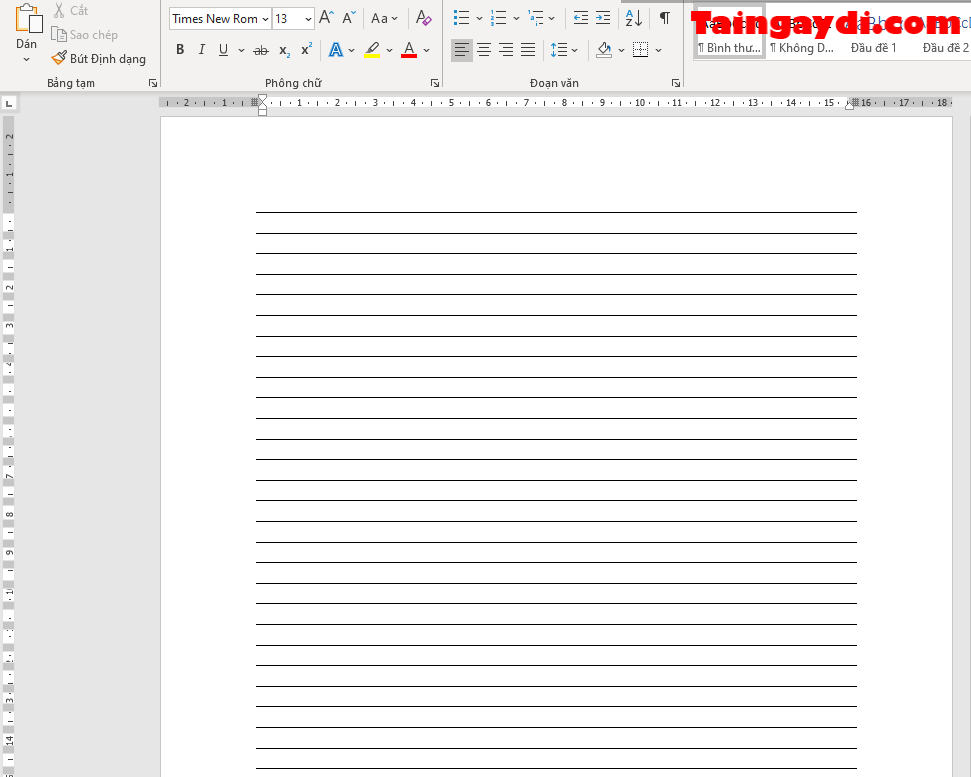Mẫu giấy A4 thường được dùng khi làm kiểm tra, làm bài báo cáo,… Tuy nhiên nếu không có dòng kẻ, bạn viết sẽ dễ bị lệch hàng khiên cho bài trình bày không được đẹp mắt. Nếu bạn đang muốn tìm mẫu giấy A4 có dòng kẻ ngang đẹp, hãy theo dõi bài viết dưới đây của taingaydi
nhé!
Bài viết dưới đây, mình sẽ chia sẻ một số mẫu giấy A4 có dòng kẻ đẹp. Bên cạnh đó sẽ hướng dẫn mọi người cách tạo giấy A4 có dòng kẻ ngang đơn giản bằng Word.
Mục Lục
Một số mẫu giấy A4 có dòng kẻ đẹp
Mẫu giấy A4 có dòng kẻ ngang sẽ giúp người dùng tiện lợi hơn. Nó giúp người dùng có bản trình bày đúng form chuẩn và trình bày đẹp hơn. Ngoài ra, một số mẫu còn có khung và theo tỷ lệ lề phù hợp. Bấm vào link bên dưới để tải về các mẫu giấy có dòng kẻ đẹp nhất nhé:
Ngoài ra bạn có thể tham khảo thêm một số mẫu dưới đây:
Mẫu giấy kiểm tra
Các mẫu này học sinh hay giao viên đều có thể dùng được. Học inh có thể tự chuẩn bị sẵn cho mình, còn giáo viên có thể chủ động in để học sinh làm theo form thống nhất mà mình yêu cầu.
Mẫu giấy note kẻ ngang
Các mẫu giấy này phù hợp để bạn viết nhật ký hoặc note lại những điều cần nhớ.
Cách tạo giấy A4 có dòng kẻ đơn giản nhất
Trước tiên, bạn cần đưa khổ giấy về đúng khổ giấy A4. Khi đó, kích cỡ bạn in ra mới đúng theo khổ giấy in được:
Bước 1. Vào layout (bố trí)
Bước 2. Tìm đến Size (kích cỡ) => Chọn vào A4 phần mềm sẽ tự động chỉnh khổ giấy theo khổ A4
Cách 1: Tạo dòng kẻ nhanh với phim enter
Để tạo dòng kẻ ngang bạn sử dụng các phím tắt sau:
- Đường kẻ ngang in đậm: Nhấn liên tiếp 3 dấu gạch dưới ___ sau đó nhấn Enter.
- Đường kẻ đôi: Nhấn liên tiếp 3 dấu === sau đó nhấn Enter.
- Tạo đường kẻ ba: Nhấn liên tiếp 3 dấu ### sau đó nhấn Enter
- Tạo đường kẻ dấu chấm vuông đậm: Nhấn liên tiếp 3 dấu *** và nhấn Enter
- Đường kẻ Ziczac: Nhấn liên tiếp 3 dấu ngã ~~~ sau đó nhấn Enter
Các đường kẻ tạo ra được minh họa như hình dưới đây:
Cách 2: Tạo dòng kẻ bằng Tab
Bước 1. Bạn mở thước kẻ lên để căn vị trí trang View(xem) => Chọn Show (hiển thị) => Ruler (thước kẻ)
Bước 2. Bạn quay lại tab home(trang chủ) => Chọn mũi tên nhỏ bên góc phải Paragraph (đoạn văn) => Chọn Tab
Bước 3. Ô tùy chọn của Tab hiện ra.
- Lựa chọn vị trí dừng Tab: Đây là điểm cuối của 1 dòng.
- Điểm dùng tab mặc định: điểm bắt đầu.
- Chọn đường chỉ dẫn.
- Nhấn Ok để xác nhận cài đặt.
Bước 4. Bạn chỉ cần ấn nút Tab trên bàn phím, dòng kẻ sẽ hiện ra. Bạn có thể kéo con trỏ ở trên thước để điều chỉnh độ dài của tab
Cách 3: Tạo dòng kẻ ngang bằng Tabble
Cách làm này rất đơn giản và đồng loạt. Bạn không phải mất công gõ từng dòng như các cách trên. Bạn cũng có thể tự do thay đổi khoảng cách dòng và kiểu dòng. Hãy làm theo hướng dẫn sau nhé.
Bước 1. Vào Insert (chèn) => Chọn Table (bảng) => Chọn Insert tabble (chèn bảng)
Bước 2. Ô tùy chọn hiện ra. Bạn nhờ chọn 1 cột và số dòng trong 1 trang bạn muốn. Ở đây mình chọn khoảng 45 dòng.
Bước 3. Bạn vào tab home (trang đầu) => Chọn Viền
Bước 4. Chọn Viền và tô
Bước 5. Một ô tùy chọn hiện ra, bạn có thể chọn kiểu mẫu đừng kẻ và độ đậm đường kẻ ở đây.
- Bạn chọn tick và 2 ô này để xóa dòng khung 2 bên => Sau đó ấn Ok để xác nhận
Kết quả như hình dưới:
Như vậy, qua bài viết trên mình đã chia sẻ đến mọi người một số mẫu giấy kẻ ngang a4 đẹp. Ngoài ra, mình hướng dẫn mọi người các tự tạo mẫu kẻ ngang đơn giản. Giờ đây mọi người đều có thể tự tạo cho mình mẫu giấy đơn giản và theo ý thích của mình. Nếu thấy hữu ích đừng quên chia sẻ bài viết của mình nhé! Cảm ơn mọi người.