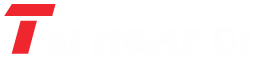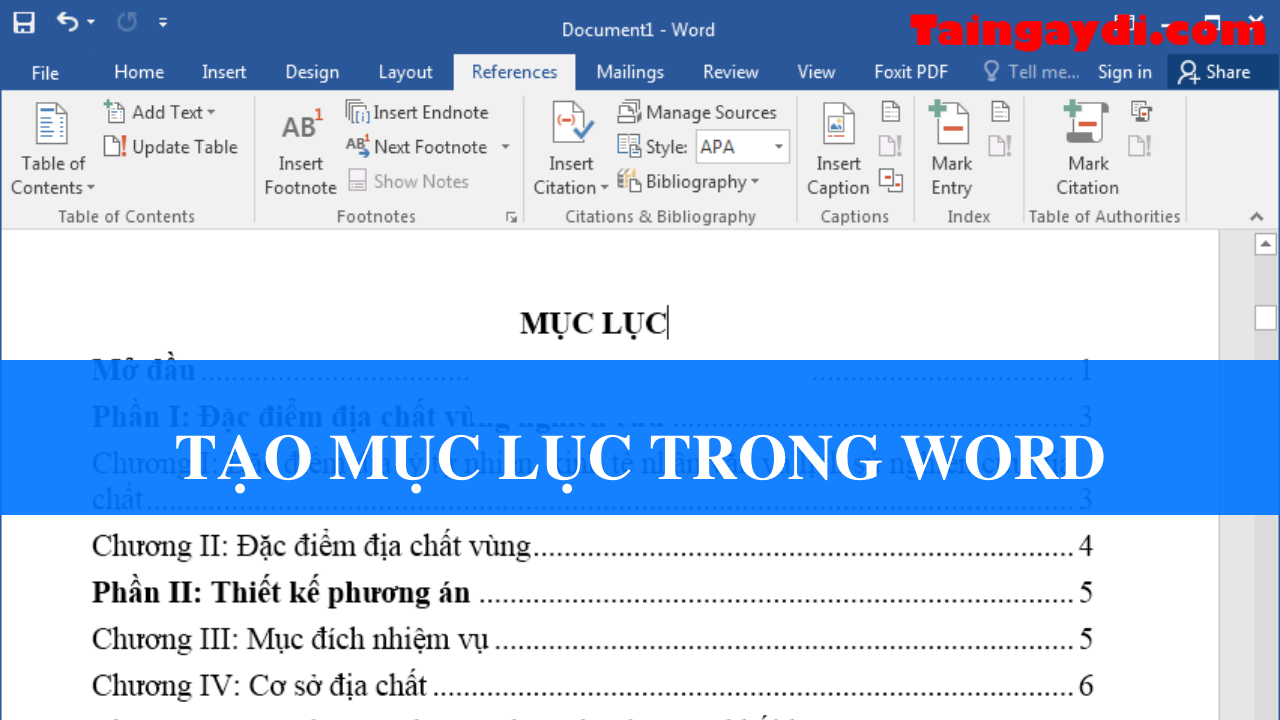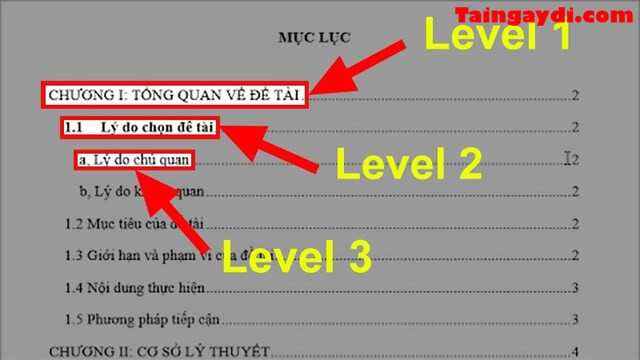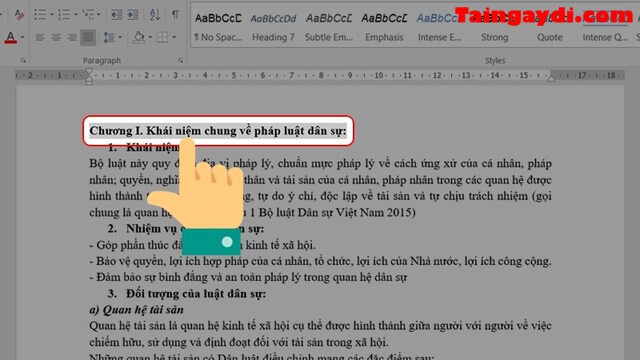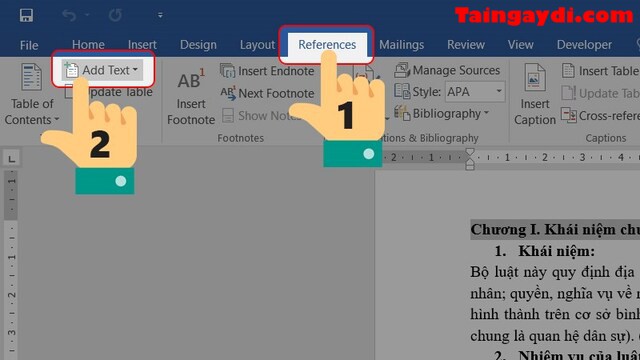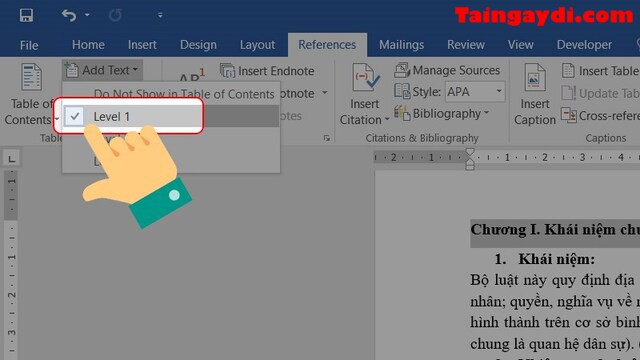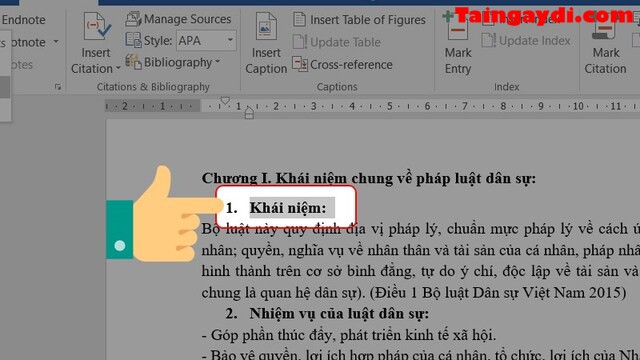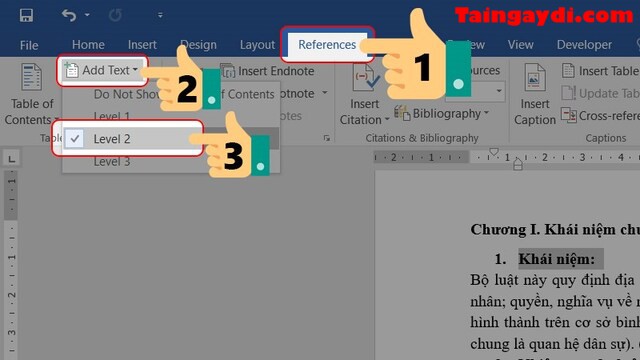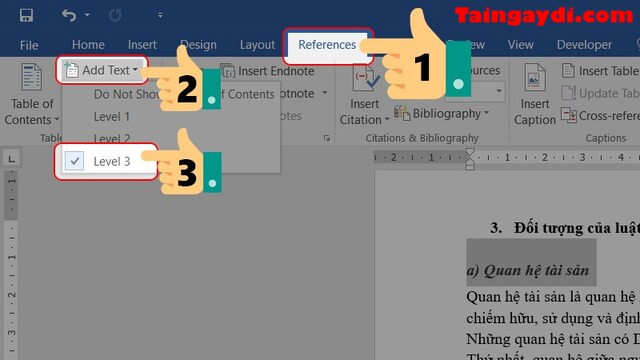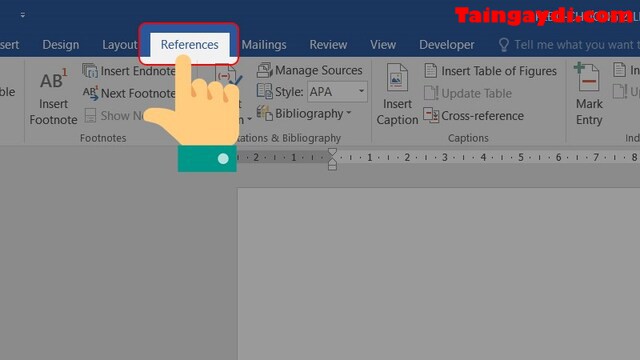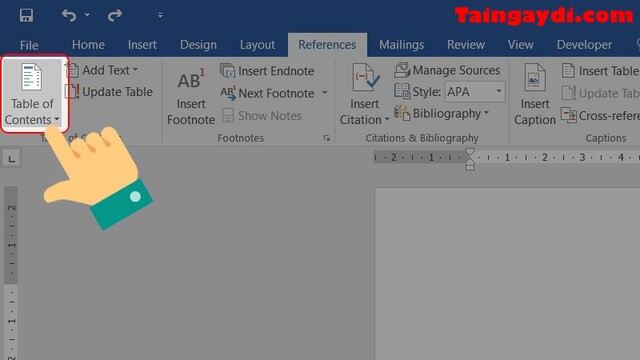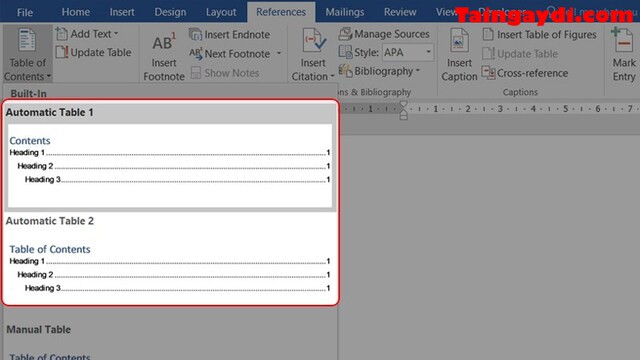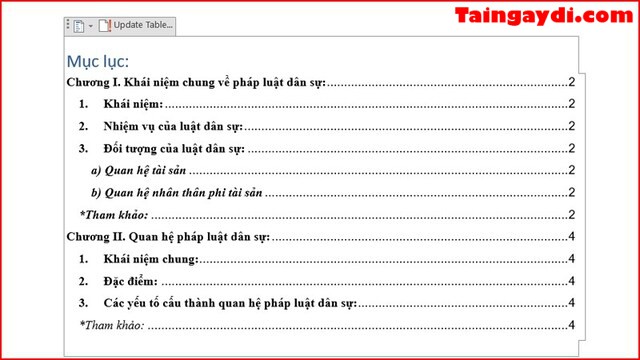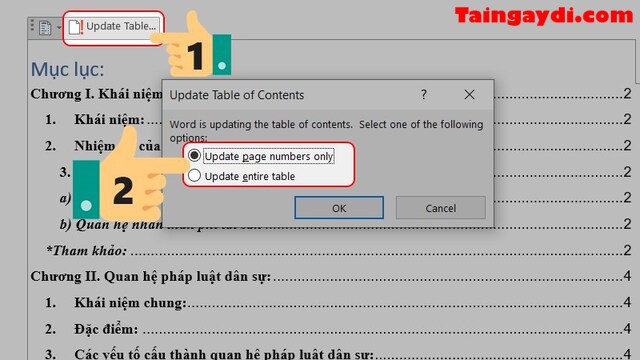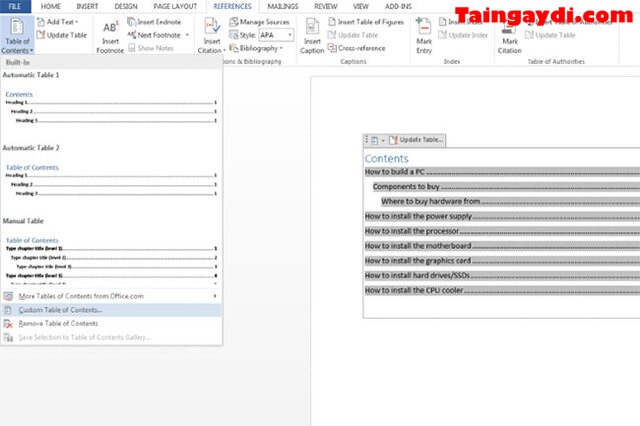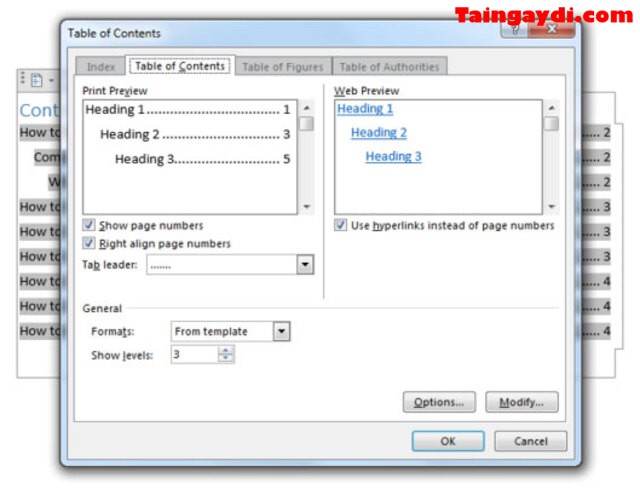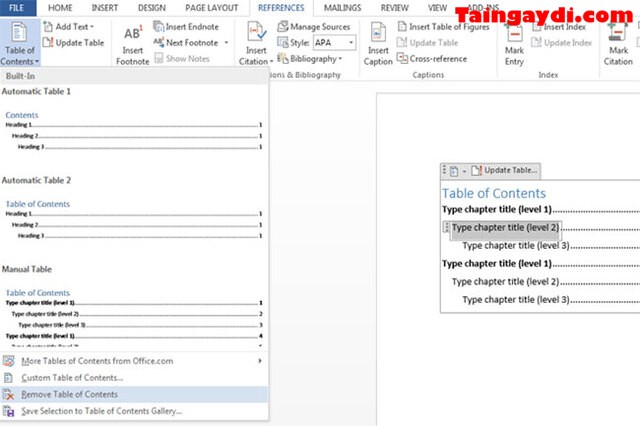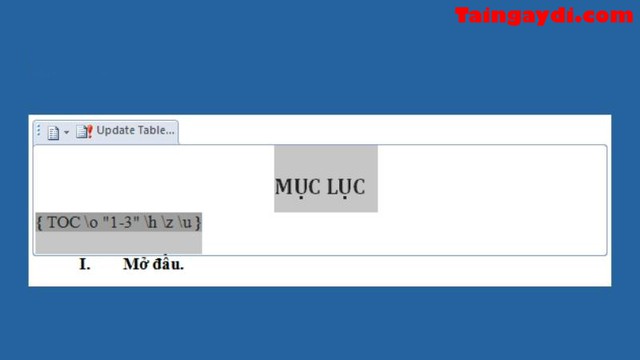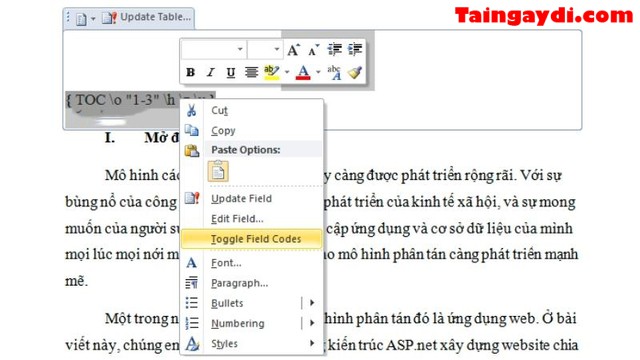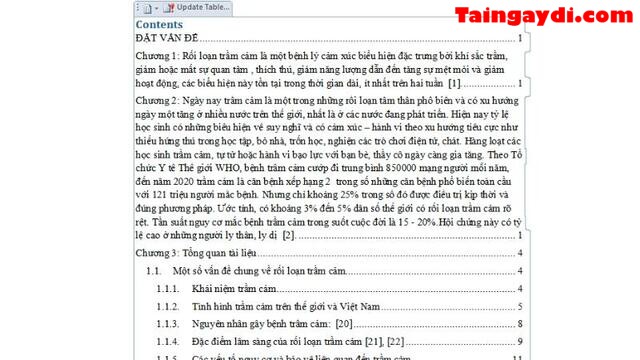Bạn thường xuyên làm việc với Word và có nhiều nội dung cần tạo mục lục nhưng lại không biết cách tạo mục lục trong Word nhanh chóng, dễ dàng nhất? Đừng lo lắng, bài viết dưới đây sẽ giúp bạn cách tạo mục lục tự động trong Word 2010, 2013, 2016, 2019 chi tiết nhất nhé!
Mục Lục
Các bước để tạo mục lục tự động trong Word
Cách tạo mục lục trong Word tự động sẽ giúp bạn tiết kiệm thời gian soạn thảo, định dạng văn bản và giúp văn bản có hình thức chuẩn nhất. Cách làm như sau:
Bước 1: Xác định các tiêu đề trong văn bản
Đầu tiên bạn cần xác định được những tiêu đề (mục lớn, nhỏ) trong văn bản như sau.
Kéo thả chuột bôi đen phần tiêu đề của Chương I cần tạo mục lục
Chọn References sau đó chọn tiếp Add Text (hình dấu cộng):
Chọn Level 1 cho phần chương I được bôi đen ban đầu
Sau đó bạn tiến hành xác định tiếp tiêu đề ở Level 2. Kéo thả chuột sau đó bôi đen tiêu đề của chương I như hình dưới.
Chọn References => Add Text => Level 2
Tương tự cách làm này bạn tạo tiếp tục các mục con (level 3) bằng cách bôi đen tiêu đề => chọn References => Add Text => Level 3.
Bước 2: Tiến hành tạo mục lục
Chọn trang văn bản mà bạn muốn tạo mục lục sau đó chọn mục References trên thanh công cụ
Chọn Table of Contents
Chọn Automatic Table 1 hoặc Automatic Table 2 để tạo mục lục tự động nhanh chóng nhất.
Nếu bạn muốn chỉnh bảng mục lục theo sở thích cá nhân thì có thể chọn Manual Table nhé.
Đây là thành quả của quá trình tạo mục lục tự động:
Bước 3: Chỉnh sửa mục lục khi muốn thay đổi
Để cập nhật hoặc chỉnh sửa lại mục lục thì bạn nhấn vào phần Update Table sau đó chọn 1 trong 2 phần sau:
- Update page number only – cập nhật lại số trang cho mỗi mục.
- Update entire table – cập nhật lại mục lục (lược bỏ hoặc chèn thêm tiêu đề mới).
Bước 4: Tùy chỉnh cách hiển thị của mục lục
Nếu bạn muốn thay đổi cách hiển thị của mục lục có sẵn thì có thể làm như sau:
Nhấp vào bảng mục lục sau đó chọn References => Table of Contents => Custom Table of Contents.
Tại cửa sổ pop-up bạn thực hiện những điều chỉnh tùy ý với mục lục gồm cấp độ hiển thị, căn chỉnh, số trang. Nếu muốn tùy chỉnh thêm thì nhấn nút Options. Sau đó nhấn OK là hoàn tất.
Nếu bạn muốn thay đổi giao diện của văn bản, thay đổi kích thước mục lục, màu sắc, kiểu thì có thể chọn các tính năng trong tab Home nhé.
Tạo mục lục bằng phương pháp thủ công
Nếu không thể tạo được mục lục tự động thì bạn có thể tạo mục lục trong Word bằng cách thu công như sau:
Bước 1: Chọn References => Table of Contents => Manual Table.
Bước 2: Để tùy chỉnh bảng mục lục thủ công thì bạn chọn mục lục đã tạo sau đó chọn Custom Table of Contents trong menu Table of Contents.
Cách xóa mục lục
Để xóa mục lục tự động đã tạo trong Word bạn thực hiện như sau:
- Chọn tab References trên nhóm Ribbon
- Chọn Table of Contents
- Chọn Remove Table of contents.
2 lỗi thường gặp khi tạo mục lục trong Word
Dưới đây là những lỗi thường gặp khi thao tác tạo mục lục trong Word và cách khắc phục chi tiết nhất mà bạn có thể tham khảo:
Hiện mã code khi chèn mục lục
Dấu hiệu:
Khi bạn cho hiển thị mục lục mà phần mục lục không hiện lên mà xuất hiện mã code dưới đây.
Nếu bạn muốn mục lục hiện lại như bình thường thì phải nhấn vào dòng {TOC \o “1-3” \h \z \u} và lựa chọn Toggle Field Codes như hình dưới.
Nguyên nhân:
Nguyên nhân của lỗi này là do cài đặt mặc định trong hệ thống Word 2010. Hệ thống để mặc định mục lục hiển thị dạng code thay vì dạng văn bản.
Cách khắc phục:
Để không mất công điều chỉnh lại mỗi lần mở mục lục thì bạn cần giải quyết bằng cách sau:
Mở Word => File => Advanced => Show document content. Tiếp theo bỏ chọn tại phần Show field codes instead of their values là xong.
Bị lẫn nội dung trong mục lục
Dấu hiệu:
Sau khi bạn đã chọn mục cho từng level nhưng khi nhấn tạo mục lục thì Word lại hiển thị cả trang văn bản chứ không chọn mỗi đề mục.
Nguyên nhân:
Có 2 nguyên nhân gây ra lỗi này là:
- Do quá trình tạo mục lục tự động bạn để một số đoạn vào trong mục level 2, 3
- Do quá trình đánh máy. Khi bạn xuống dòng lại nhấn Shift + Enter thay vì Enter nên Word hiểu đó là 1 dòng chứ không phải 2 dòng khác nhau.
Cách khắc phục:
Nếu lỗi là do nguyên nhân 1 thì bạn chỉ cần bôi đen các dòng không muốn hiển thị sau đó chọn Do not show in tables of contents.
Nếu lỗi do nguyên nhân 2 thì chọn Table of Contents => Remove Table of Contents, tiếp theo đổi Shift + Enter thành Enter rồi chọn Table of Contents =) Insert Table of Contents là xong.
Trên đây là hướng dẫn cách tạo mục lục trong Word tự động, thủ công chi tiết nhất. Hy vọng bài viết đã cung cấp cho bạn những kiến thức hữu ích nhất!